10 Digital Learning Lessons Every Coach Should Have in their Back Pocket!
Are you constantly looking for “the next best thing” when it comes to digital learning activities? Have you run out of ideas and are looking for something new to bring to teacher planning meetings to meet their curricular needs?
Over the last few years as an Instructional Coach, I have had the opportunity of working with many classroom teachers who have great curricular ideas, but sometimes need a little help supporting those ideas with digital learning activities.
In this blog post, my good friend Leah Obach from KG Education and I take you through a journey of our 10 favorite “back-pocket lessons” that we always seem to have up our sleeves.
Written
Emoji Writing
For this activity, you’ll want to take (or source) some photos of everyday objects, then insert an emoji into the “scene”. You might end up with something like these:

I’d suggest making several images like this and allowing students to choose the ones they’d like to use for this activity. The fun begins when students are asked to develop a scenario or story to describe what’s going on in the scene. I encourage students to use who, what, when, where, why and how to add detail to their writing.
Students insert their image onto a slide and then add a text box to describe the photo. With some tools, like Seesaw, students might also have the option of recording their voice to read their scenario back to you (or as an option for early writers to add more details).
Through this activity, students get to do some creative writing, plus they learn a few features of whatever tech tool you choose (ie: how to insert an image, insert a text box, adjust font and size). Keep in mind that students can write just one scenario or as many as they have time for – just provide enough images that they continue to be inspired and engaged!
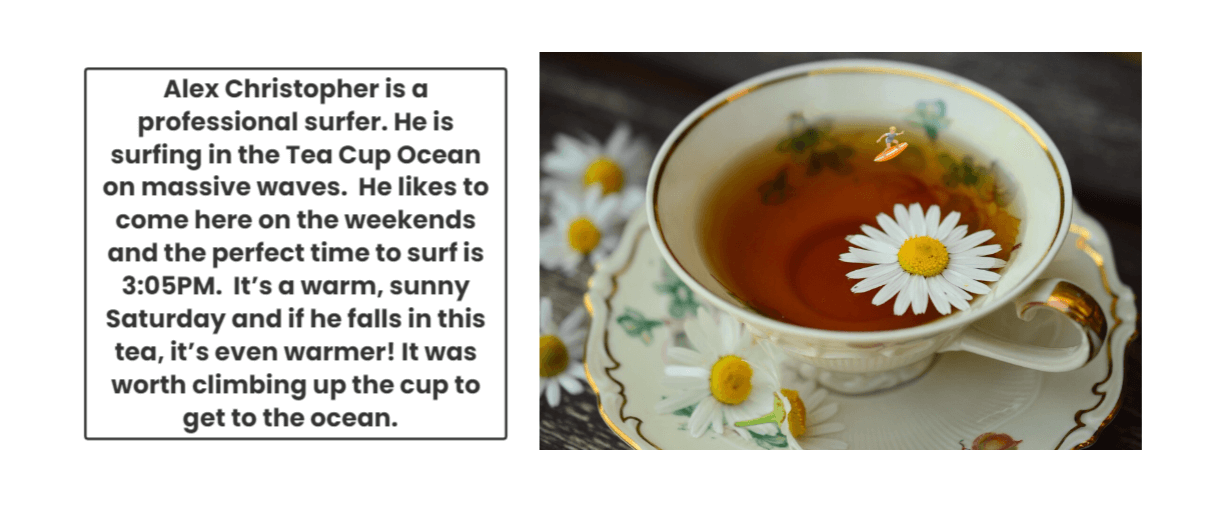
This fun writing idea was adapted from Kurt Klynen.
Tech Tools:
This project works well with a variety of tools. Some tools you might consider include:
- Book Creator
- Google Slides or Microsoft PowerPoint
- Seesaw
If you’d like students to try emoji writing in Seesaw, use Leah’s Seesaw activity here:
6 Word Memoir
After watching this moving video and reviewing examples of 6-word memoirs, students are challenged to write the story of Raimundo’s life in just 6 words. I usually have them post their creation to a shared Padlet board for my school division where they can see others’ memoirs as well.
Next, students write a 6-word memoir for themselves and design a digital product to share their words. Mine looks like this:

Tech Tools:
For sharing Raimundo’s memoirs across the class, school or division:
For designing student’s memoirs:
- Canva
- Google Slides or Microsoft PowerPoint
- Seesaw
- Pic Collage
- Pixabay (for sourcing copyright-free images)
Resources:
I suggest starting with the 6 Word Memoir hyperdoc designed by Sarah Landis and Lisa Highfill and then customizing it to suit your needs.
See examples from Leah’s schools in this blog post
Book Creation
One of my all-time favorite activities to do when visiting a classroom is to create a collaborative class book. Usually, I bring along a favorite mentor text like The OK Book by Amy Krouse Rosenthal and we use it to inspire our work.
Each student contributes a page to our book and we put it together digitally. Often, I have students design their page on paper and then photograph it to be included in the digital book. Sometimes, we illustrate on paper and then add text digitally. Sometimes, we design the whole page digitally with images we source online and text they add. Some tools also give the option of adding voice recordings to make your book an audiobook as well!
Students often go on to publish their own writing projects as digital books once they’ve been introduced to this process. I’ve shared some examples in the list of resources below.
Tech Tools:
Book Creator is my favourite tool to use for this activity and I appreciate that it is available as an iOS app or web version, but several other tools work for this too.
- Google Slides
- Microsoft PowerPoint
- Seesaw
- Mixbook
Resources:
Are You a Super Hero?
This is one of my favorite lessons to do with young students (including a very special group of EduTriplets). Using Google Slides, invite your students to share what they value about themselves and ask them to tell their stories. Halfway in the slide deck is a LEGO Mini-Fig where the students can build THEMSELVES as a real LEGO character.
In the second half of the slide deck, students are asked to get creative and turn themselves into a real SUPER HERO! At the very end of the slide deck is a POP! Figure where students can create their own self-super-hero.
Audio
5 Paragraph Podcasts
By the time students reach 4th or 5th grade, they have a pretty good grasp at how to write a 5-paragraph essay, but what comes next? In looking at the SAMR Model, you generally ask the question “what can you do to take the activity to the next level?” So, what do you do with a boring essay?
Enter … 5-Paragraph Podcasts!
The concept is pretty simple. A 5-paragraph essay consists of an introduction paragraph, 3 supporting paragraphs, and a closing paragraph. What would happen if you put your students into groups of 3 and invited them to create a podcast together.
Project Goal:
- To create a 5-Paragraph Essay on a given topic
- To transform the essay into an audio format (podcast) to be shared within the community
The project might look like this:
- Paragraph 1: All students will record an intro podcast having a conversation on the topic
- Paragraph 2: Student 1 will record their individual podcast
- Paragraph 3: Student 2 will record their individual podcast
- Paragraph 4: Student 3 will record their individual podcast
- Paragraph 5: All students will record a closing to their podcast as a conversation that includes a closing where they share what they learned about the project or topic.
Tech Tools:
One of my favorite applications for this lesson is WeVideo because you can create collaborative projects where more than one student can record and edit at a time. The students would open a WeVideo project that the teacher would assign through Google Classroom. It doesn”t matter the order that they record in because students can edit each individual section as the project progresses.
Video
TV Weather Reporter
Are you interested in teaching your students about the weather? How about giving them the opportunity to gain some valuable presentation skills? What if you simply wanted your students to learn a little bit about geography?
In this lesson, students can use Google Slides to become TV weather people!
Please click here to check out our blog post and download our free Weather Report template that I used with my middle school students!
Graphic Design and Visuals
Google Drawing Memes
It was my first month teaching a middle school technology class and I didn’t have much prepared to start the school year. What do you do? Our school had a motto that each morning was read to the students to remind them how to best behave in school.
In order to show support for school spirit, we decided to create MEMES using Google Slides (or Drawings) and a little bit of creativity.
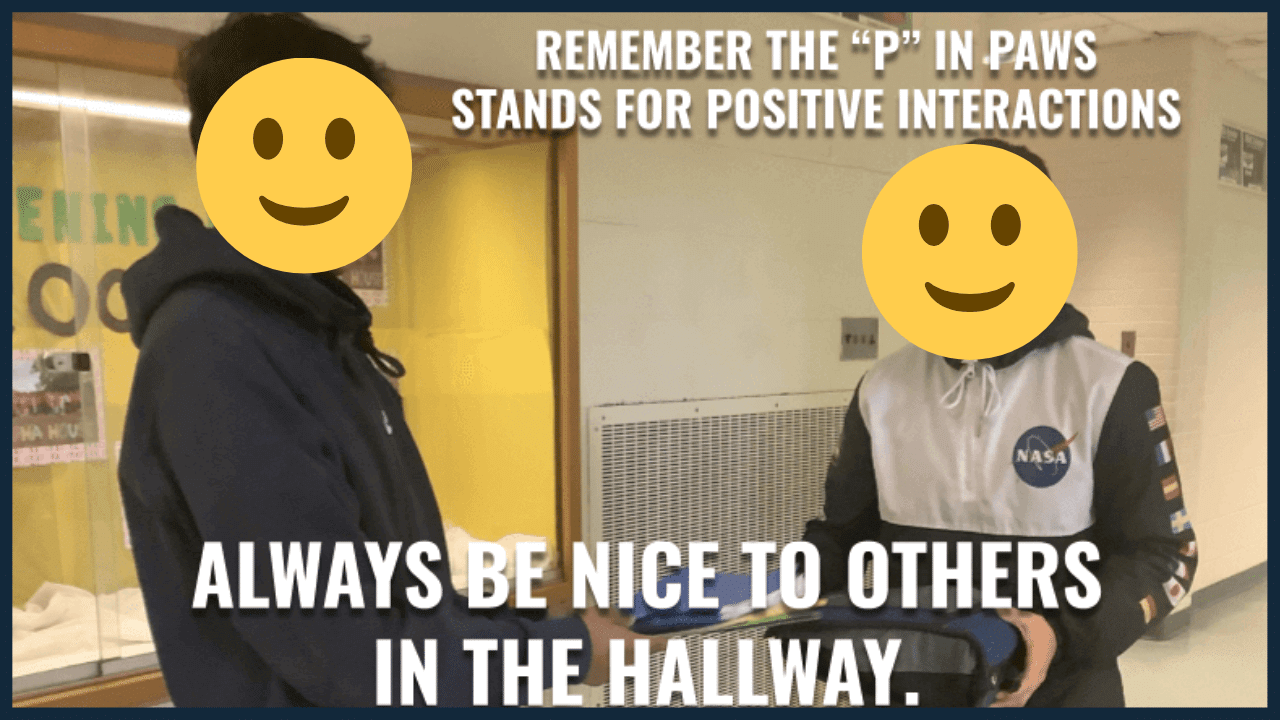
Booksnaps
This idea, regularly used by technology coach Leah Obach and inspired by Tara Martin’s resources, puts a twist on traditional reader response activities.
I like that it allows students to share their ideas and connections to a text in a more visual way, incorporating some digital design skills plus reading skills! This activity works well with all ages and can be done with a variety of texts, including picture books, novels, non-fiction texts, magazine articles, a page of a textbook, research articles, or just about anything else.
When introducing this activity, I like to review exemplars with students, co-construct criteria and then model how to create a booksnap using the tech tool we’ve selected for the activity. Then, students can spend some time reading and pick out the part that resonates with them. I ask them to select something that makes them think, wonder, feel or make a connection. Then, they design their booksnap to meet our criteria.
Tech Tools:
This project works well with a variety of tools. Consider what you have access to in your school or district and which tool is most age appropriate. For example, the original idea came from Tara Martin using Snapchat to take the “snap” of the book, but most social media platforms have a terms of use policy that requires users to be 13 years of age or older. Some tools you might consider include:
- Google Slides (Drawings or Jamboard can work too)
- Microsoft PowerPoint
- Seesaw
- PicCollage app for iOS
- Social Media such as SnapChat or Instagram
See student examples from Leah’s schools in these blog posts:
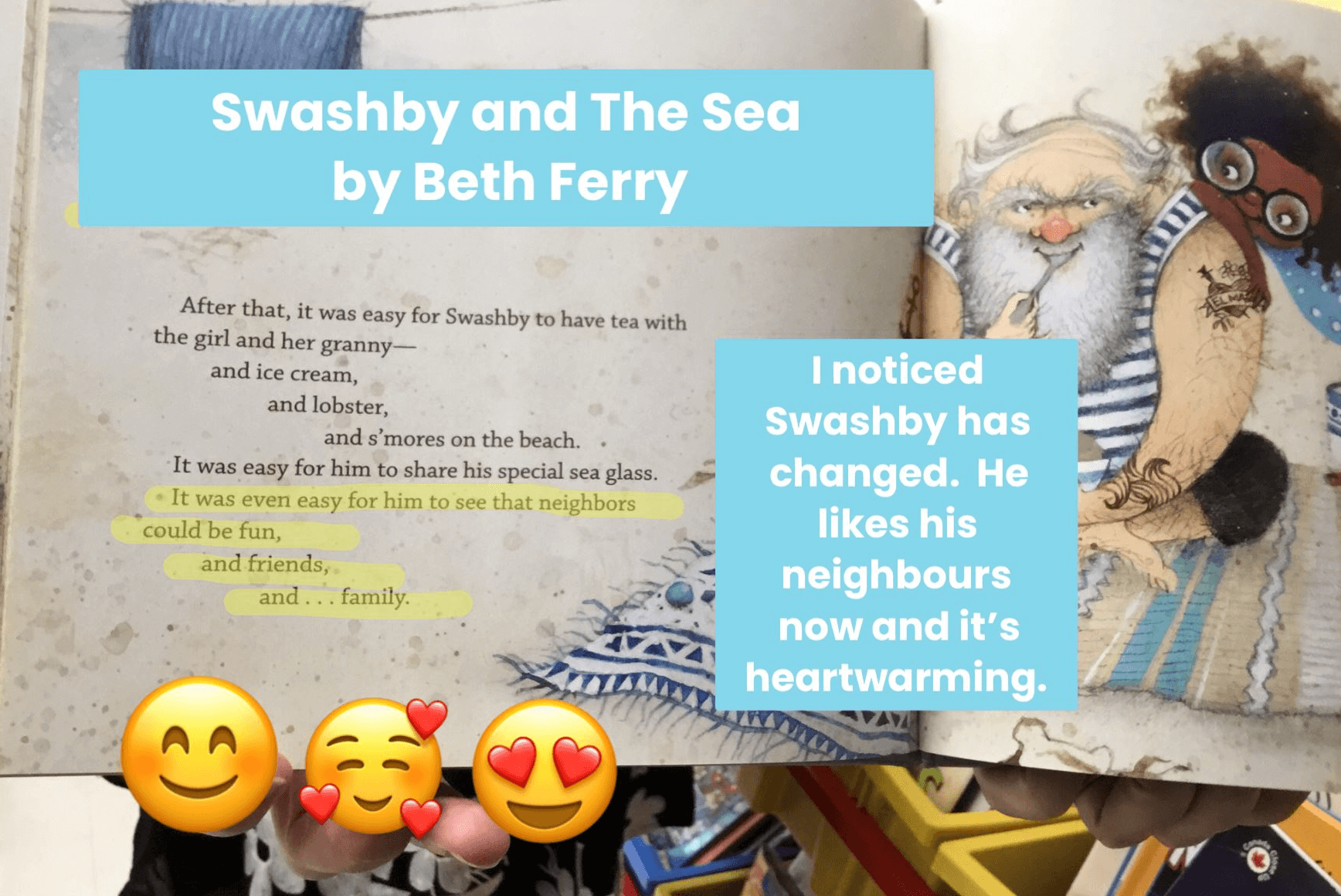
Scavenger Hunts
Scavenger hunts are a great way to have students apply their skills and knowledge by finding examples of the concepts they’ve been working with. A scavenger hunt works well for any grade level and subject area because you can customize your list of scavenger hunt items to whatever skills or knowledge your students are working on.
All you need to do is identify the concepts that you’d like your students to “find”/demonstrate and put the list of items into a template. For example, you might ask students to find: a 4-digit number, multiplication, an increasing pattern. Students can then “hunt” for examples in their notebook, textbook, around the classroom, around the school, or even outdoors if it’s appropriate for your topic and situation. This activity tends to involve some movement, which is a nice added benefit!
I’ve found some good Seesaw scavenger hunt activities created by other teachers and now created some of my own templates to share. The beauty of a tool like Seesaw is that students have many ways to show their examples: they could take a picture, write with pens, type their response or even take a video.
Tech Tools:
This project works well with a variety of tools. Some tools you might consider include:
- Book Creator
- Google Slides or Microsoft PowerPoint
- Seesaw
Resources:
Here are a few of my favorite scavenger hunt activities in Seesaw, plus my templates that you can customize for your students:

Web Development / Digital Publishing
Fun Things to do with Google Sites
This year, my elementary schools’ Library Media Center decided to take a new direction to not only excite students about learning, but engage them in some pretty awesome digital learning activities.
In order to do this, we turned the LMS into the [School] Cinematic Universe! To do this, we used Google Sites to create a virtual “STARK Tower” where all of our lessons are being created.
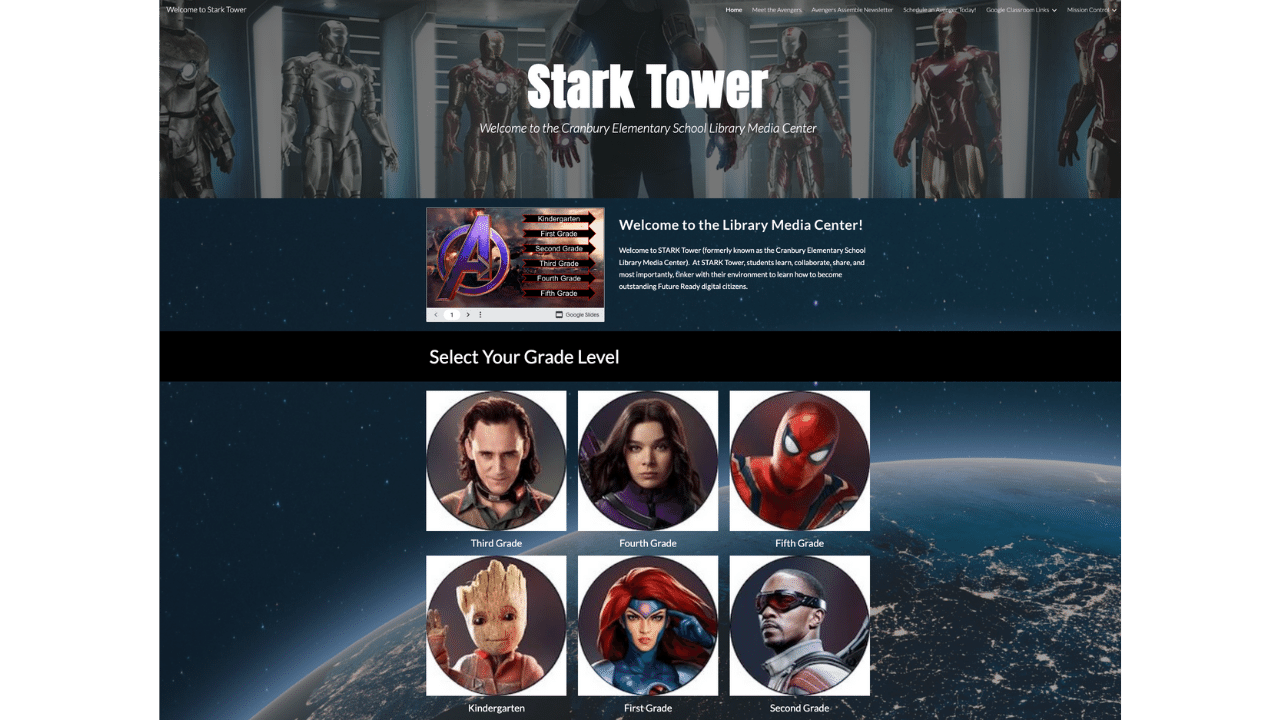
This concept of using Google Sites for something other than a traditional website isn’t the only thing to use the application for. Google Sites can be used for posters, holiday cards, brochures, and just about any other type of infographic you can think of.
Do You Have a Favorite “Back-Pocket Lesson?”
If any of these lessons and activities are of interest to you, we would love to hear from you. All of these lessons can be used in multiple grade levels and for multiple subject areas. If you can think it up .. something in this post could work for you!
About our guest author Leah Obach
Leah Obach is an educator from rural Manitoba, Canada. She is the co-founder of KG Education. She has at the taught early years, middle years and high school levels. Leah currently works as a technology coach for her school division, working with K-12 students and teachers in 15 schools to support meaningful technology integration. Leah is passionate about improving education through strong classroom practice, ongoing professional growth and collaboration with fellow educators. You can connect with Leah on Instagram or Facebook @kgeducation.ca


