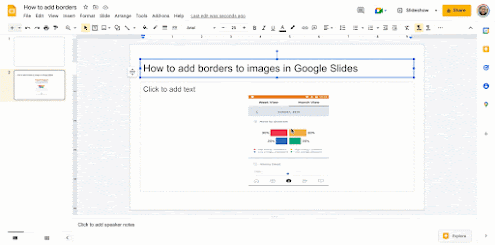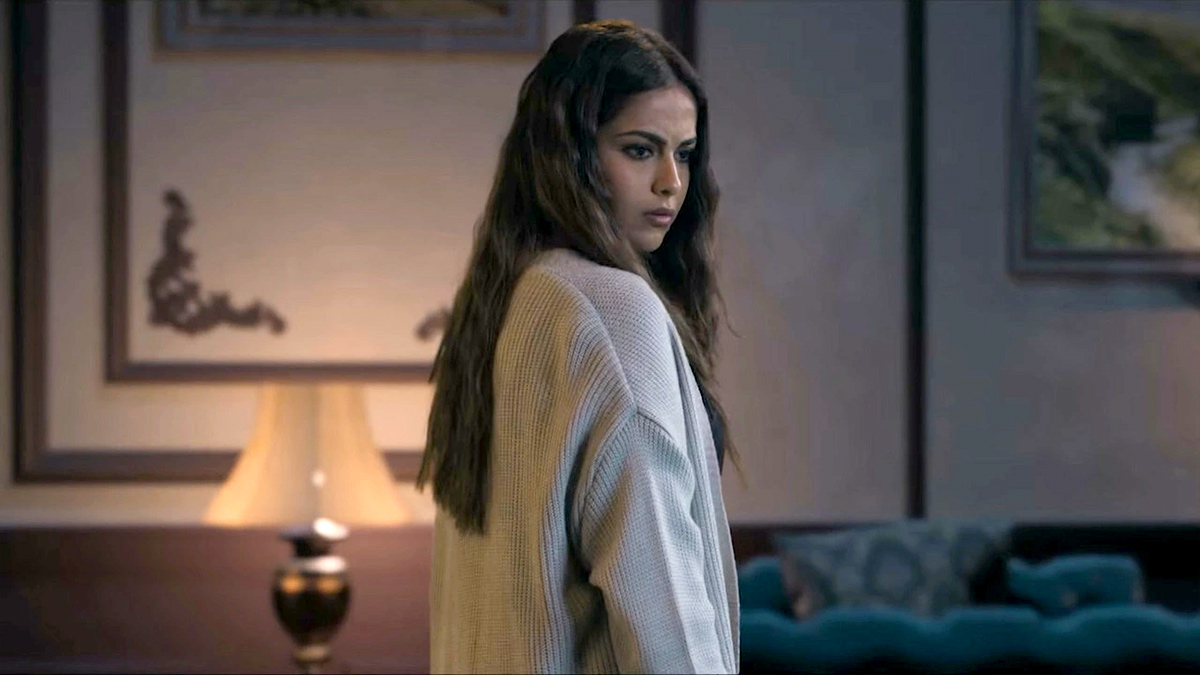Here Is How to Edit, Crop,and Add Borders to Images in Google Slides
Again in 2014 Google Slides launched a selection of interesting enhancing features these kinds of as cropping, implementing masks, and incorporating borders and Speedy Forward to 2022 these characteristics have turn out to be linchpins of Slides. As a teacher, you can use these functions to use beautiful visual effects to the illustrations or photos you incorporate in your presentations.
In this article are the directions Google delivered on how to go about editing the visuals you use in your Google Slides:
How to crop images in Google Slides?
Listed here is how to crop images in Google Slides:
- Click on on an image in your slide to pick it
- Click on on the Crop icon and fall the box to your to your liking
- To undo your motion choose the image by clicking on it then click on on Rest graphic icon
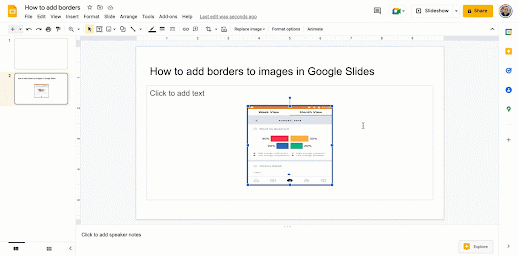
How to use masks to visuals in Google Slides?
To crop your graphic to a specific shape, utilize a mask from the pull-down menu upcoming to the crop icon. There are tons of styles, arrows and callout types to decide on from, like the coronary heart illustration under.
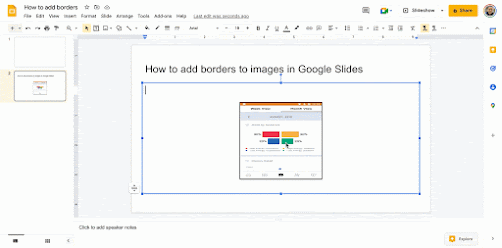
How to increase borders to photographs in Google Slides?
In this article is how to increase borders:
- Select an image or share in your slides
- Click on Border colour icon
- Pick out a colour of your selection
- Simply click on Line body weight icon to adjust the border thickness
- To take away the border, simply click on Border color and select Clear.
 |
How to change impression colour?
- To modify the colour of an graphic:
- Simply click to find the picture
- Simply click on Structure selections and opt for and edit the subsequent: size and rotation, placement, recolour, adjustments, drop shadow, and reflection.